Quick Start Guide - Excel Mode
9/10/2024
Welcome
We're thrilled you've installed Bulk Image Butler. Here's a quick guide to help you get started!
Overview
Bulk Image Butler has two modes. Now, let's learn about the Excel Mode. In this mode, you export product images to an Excel file, make edits, and then import the Excel file back to sync with your store.
Steps in Excel Mode:
- Export the Excel file.
- Edit the Excel file: add new images, update existing images, or delete images.
- Import the Excel file.
Let's get started!
Export the Excel file
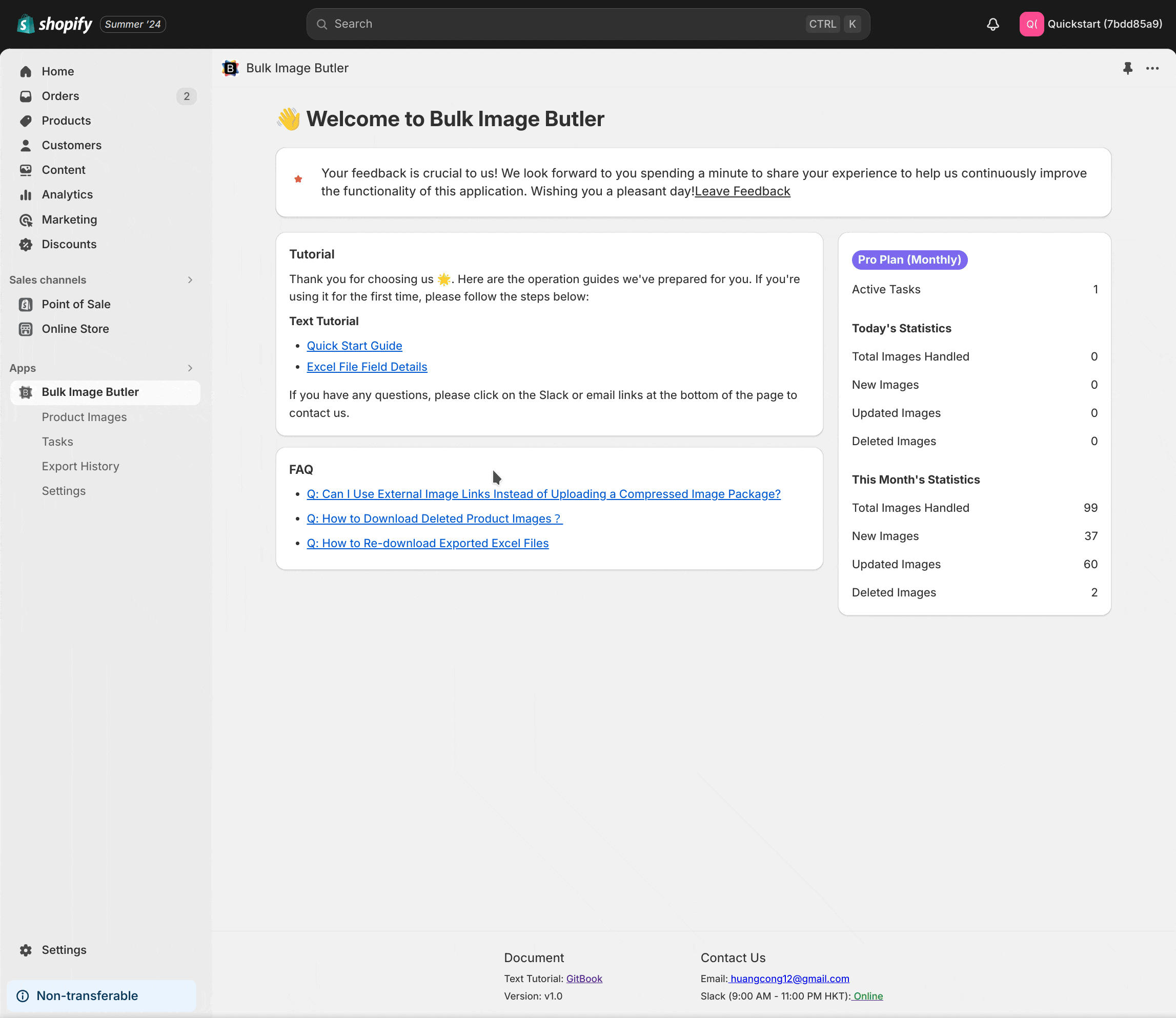
- Go to
Bulk Image Butler>Product Images. - Click
More, thenExport Excel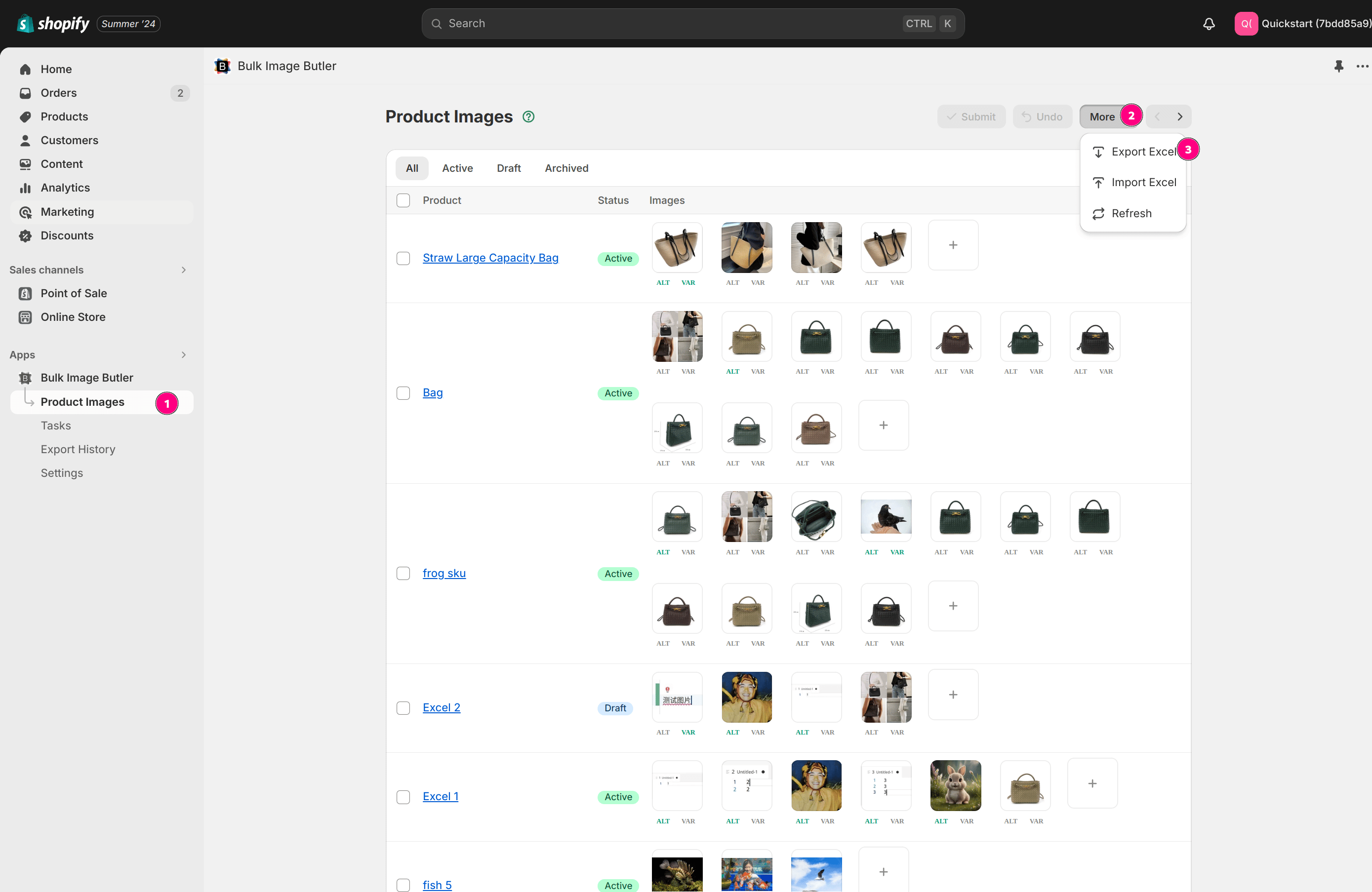
- In the confirmation box, select the default options and click
Confirm.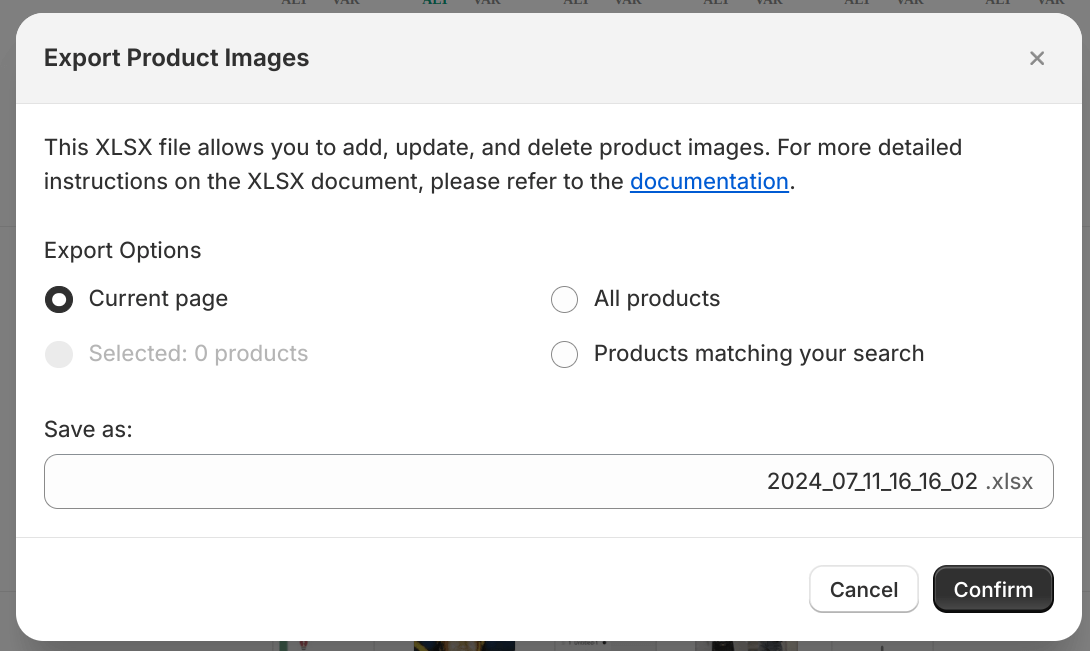
- Wait for the export to complete, then click
Downloadto get the Excel file.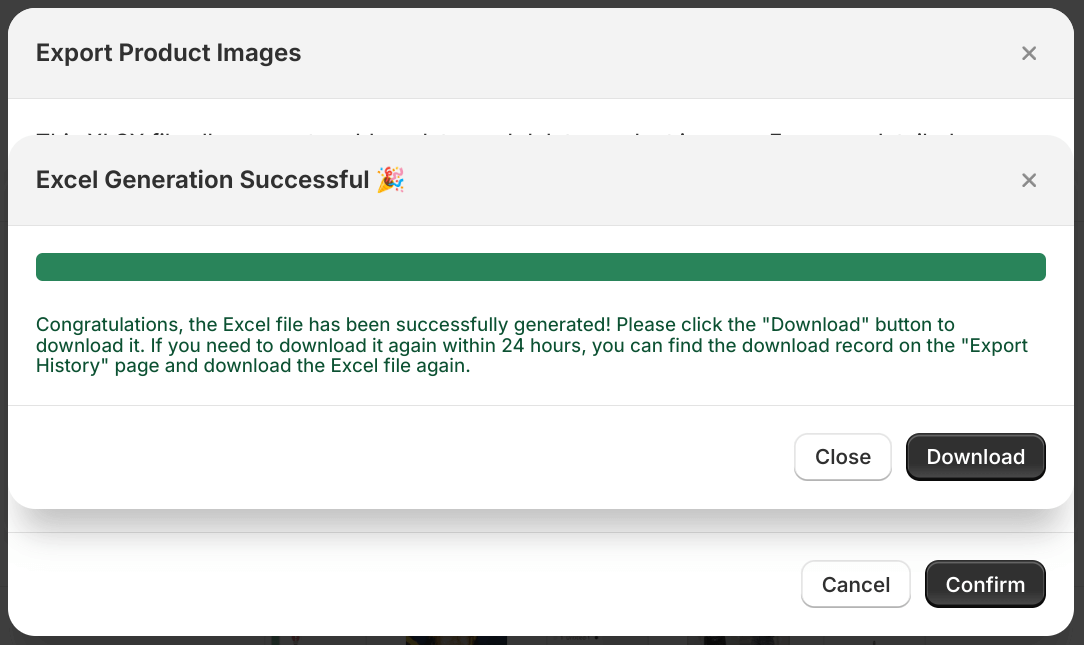
Edit the Excel File
Open the exported Excel file.
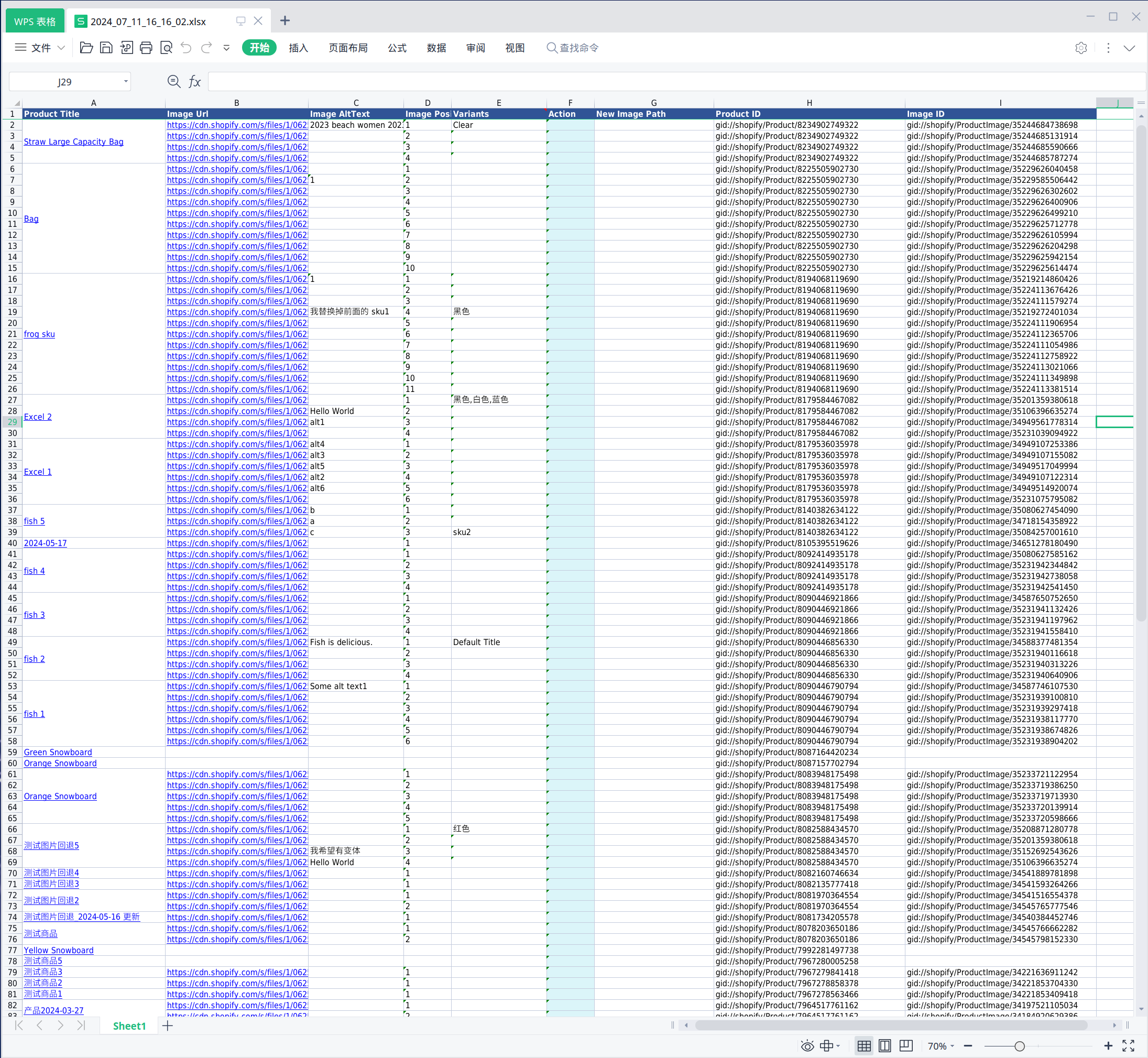
Understanding Each Column
| Title | Description |
|---|---|
| Product Title | The product's title, indicating which product this data belongs to. For local display only; changes will not affect online data. |
| Image Url | The current online image URL, or a thumbnail image pasted using Excel macros. For local display only; changes will not affect online data. |
| Image AltText | The image's AltText. Edit this to update the alt text in your store. |
| Image Position | The image's position. Edit this to reorder images. Leave blank for new images to be placed last. |
| Variants | The variants the image belongs to. Each variant can have one image, and one image can correspond to multiple variants. Changes will affect online data. |
| Action | The action to perform: A (Add), D (Delete), U (Update). This is the most important column. |
| New Image Path | The path to the new image: Supports images from URLs, relative paths, zip files, or Dropbox. |
| Product ID | The product's ID. Do not modify this column. Ensure it's correct when adding new images. |
| Image ID | The image's ID. Do not modify this column. Used for deleting or updating images. |
Adding Images
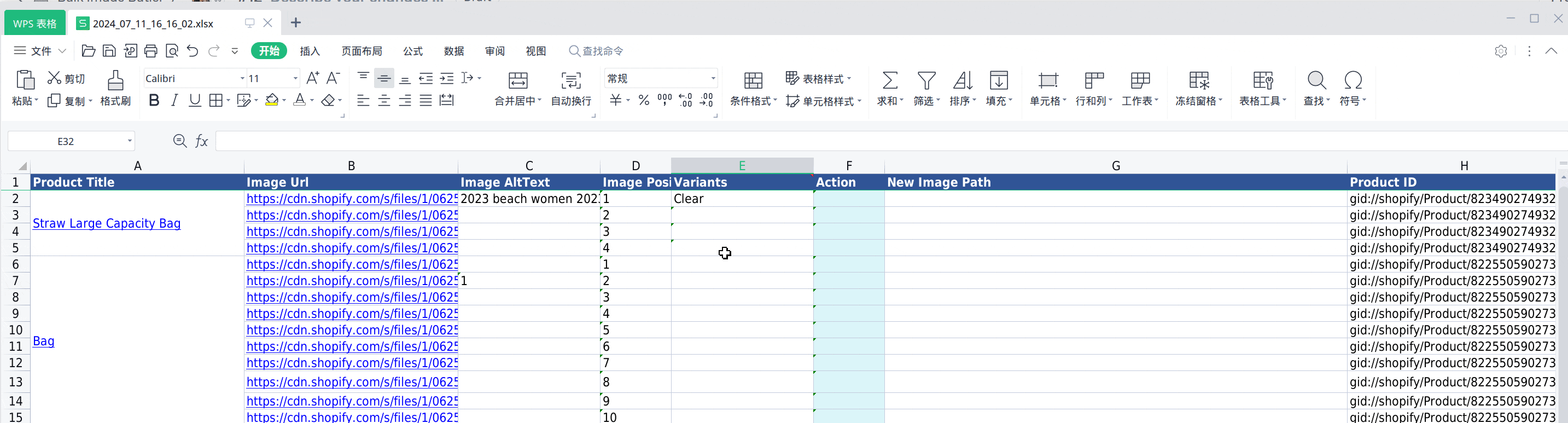
Add two new rows under
Straw Large Capacity Bagand fill in the Product Title and Product ID correctly.
Prepare two images:
- URL:
https://cdn.pixabay.com/photo/2024/01/11/12/46/pitbull-8501582_640.jpg - Local image:
german-shorthaired-pointer-8655457_1280.webp(inside a zip file).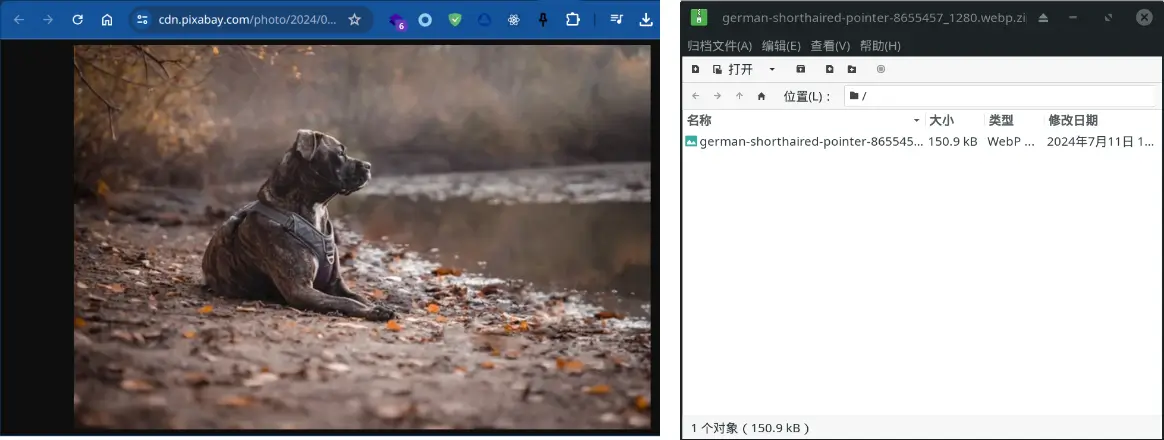
- URL:
Fill in the
Actioncolumn withAfor Add and provide the image path in New Image Path.
Updating Images

- For the product name
frog sku, updateImage AltText,Position, andVariants. - Make sure to fill in the Action column with U for Update. You can modify the Image
Alt Text,Position, andVariants, as well as the image source. Here, we will update two images to the new source by changing theNew Image Path.
Deleting Images
For the image you want to delete, fill in the Action column with D for Delete.

Screenshot of the final Excel file
A total of 2 new images were added, 11 images were updated, and 1 image was deleted.
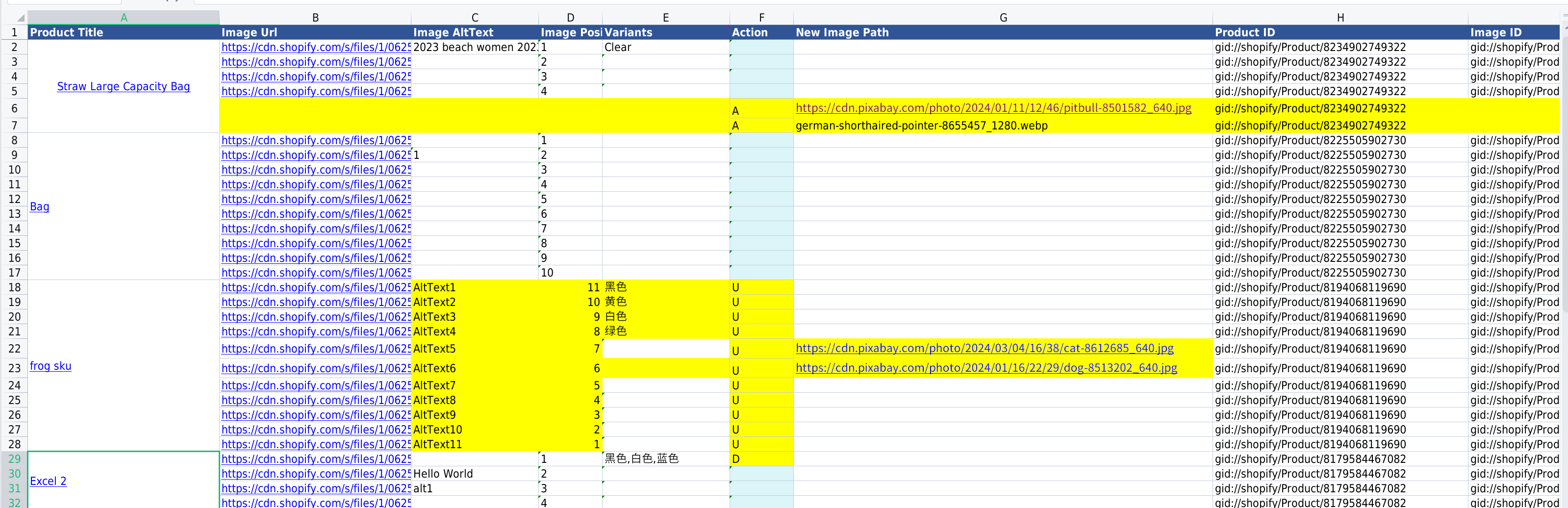
Import Excel

- Go to
Bulk Image Butler>Product Images. - Click
More, thenImport Excel.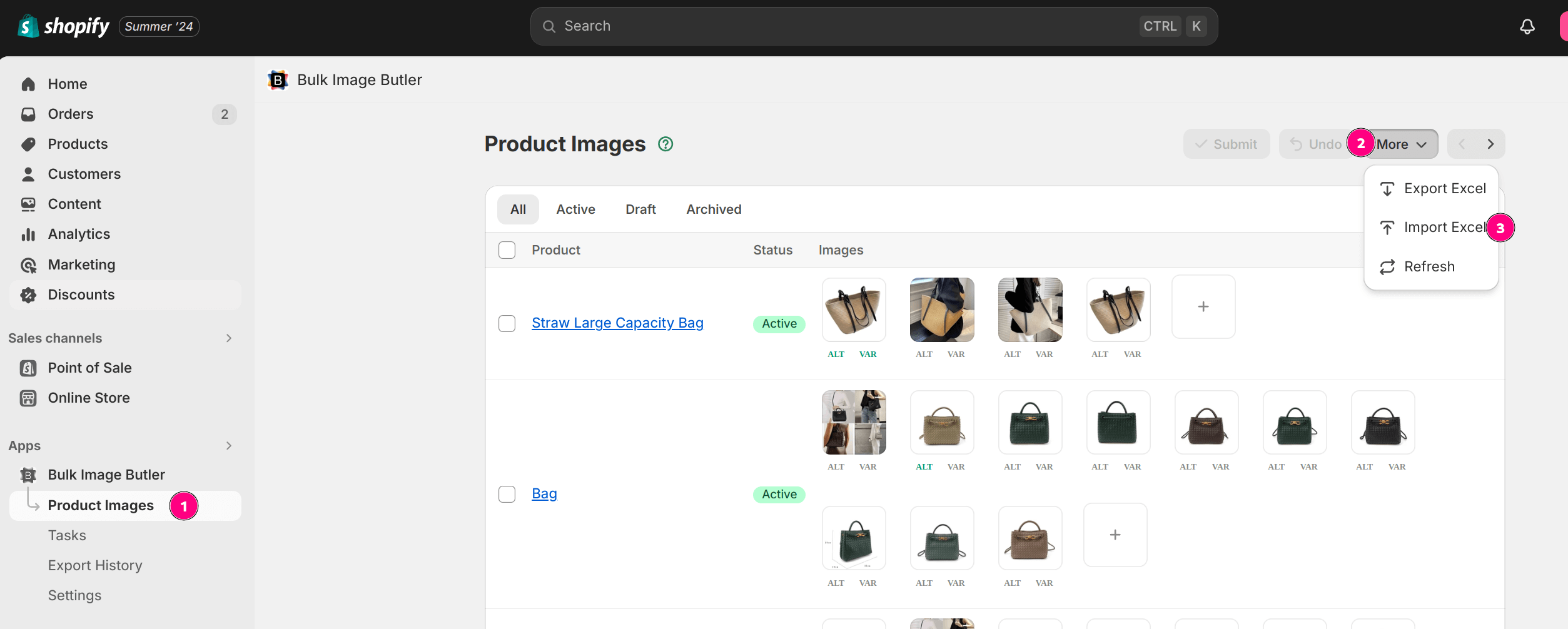
- In the pop-up window, upload the Excel file and the image zip file. Click
Confirm.
The system will validate each row in the Excel file and then redirect to the Task Details page. You can review and
remove changes if needed. Click Start Task to execute the task.
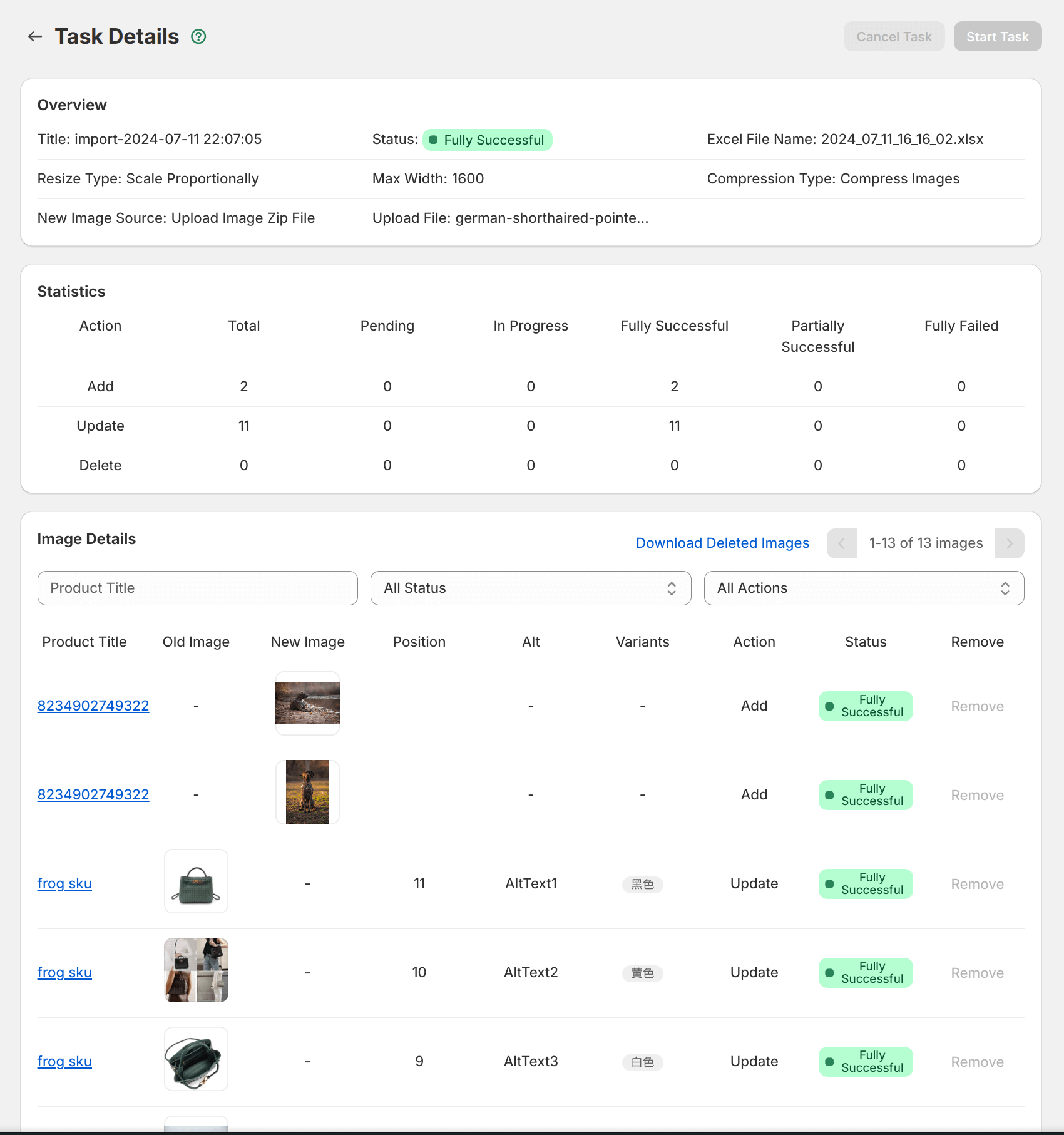
Conclusion
That's it! You've completed the Excel Mode tutorial. Thank you for reading. Feel free to explore other documentation. If you have any questions, please contact us.