Quick Start Guide - Online Mode
9/10/2024
Welcome
We're thrilled you've installed Bulk Image Butler. Here's a quick guide to help you get started! We have video tutorials available here
Overview
Bulk Image Butler has two modes. Let's start with the simple Online Mode, which allows you to manage images directly on the product list page.
Let's get started!
Adding Images
- Go to
Bulk Image Butler>Product Images - Find a product to add images to. For this example, we'll use
Straw Large Capacity Bag.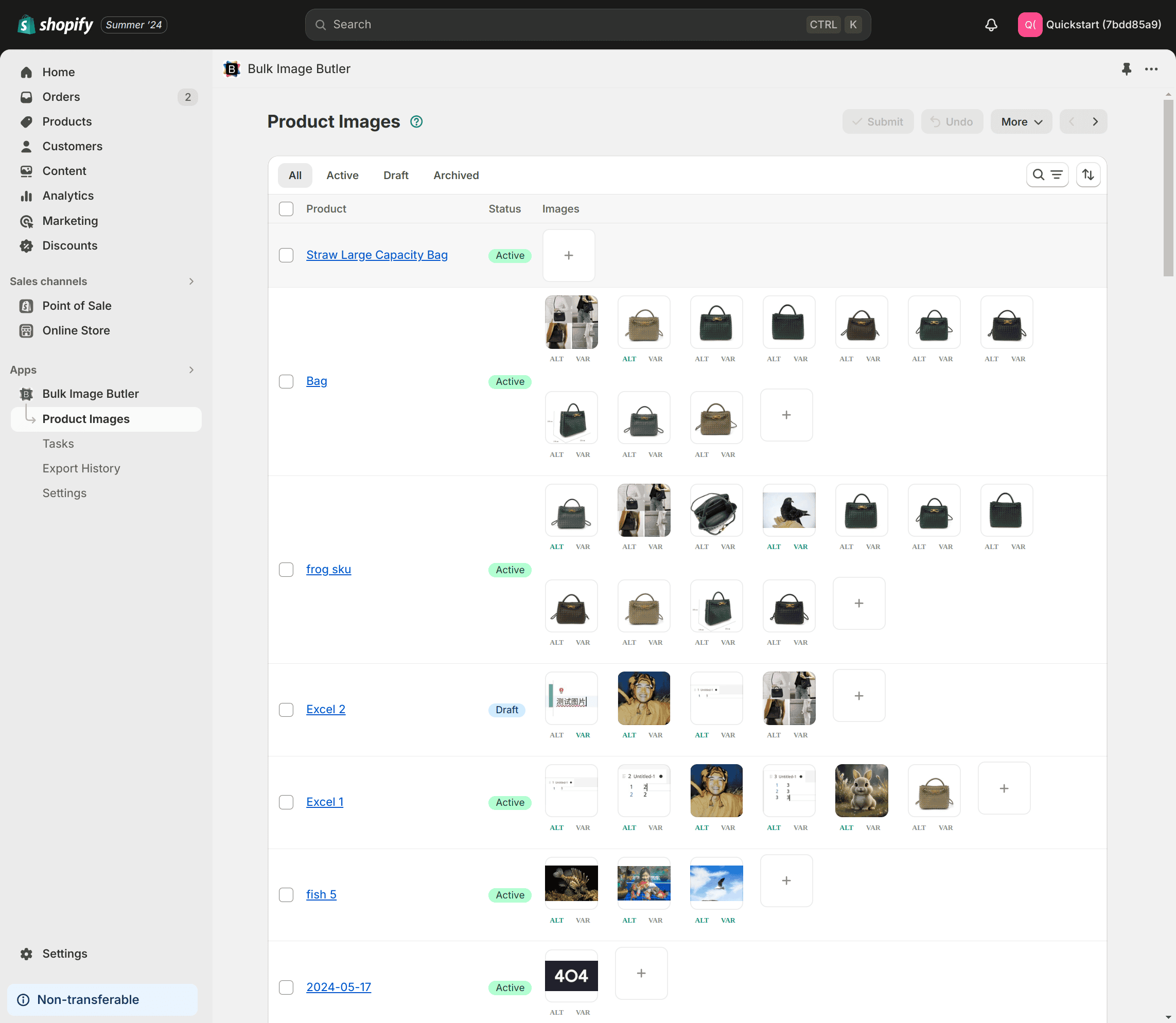
We support two ways to add new images: Drag and Drop and Click to Add.
- Drag and Drop: Select the images you want to upload, then drag them to the
Add Image iconand release the mouse. The images will be added to the page.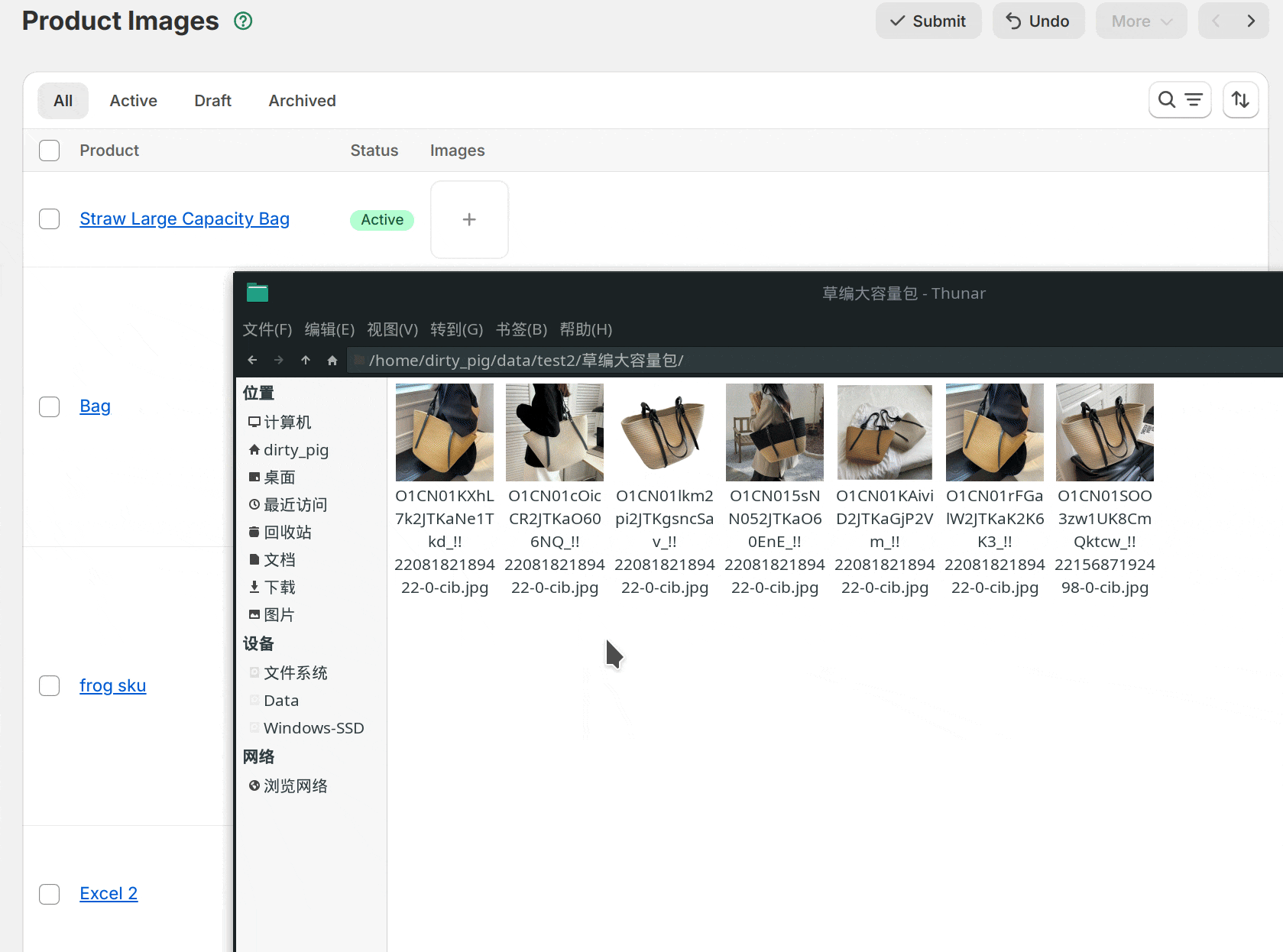
- Click to Add: Click the
Add Image icon. A file manager window will pop up. Select the images you want to upload. You can select multiple images at once.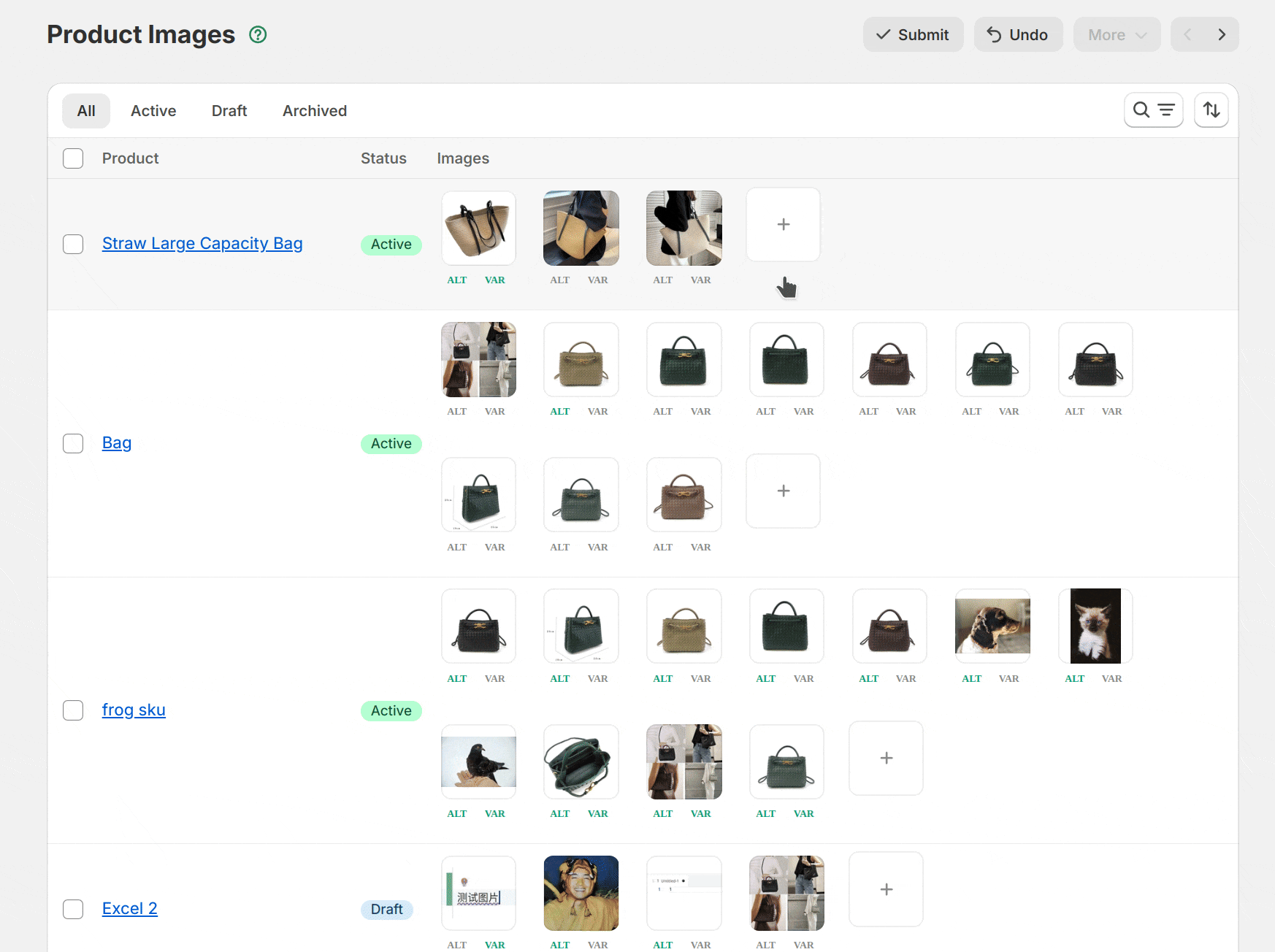
Editing AltText, VAR, and Position
Edit AltText and VAR:
- Click
ALT VARbelow the image to open the edit window. - Enter your content and click Confirm. If there's content,
ALTandVARwill turn green.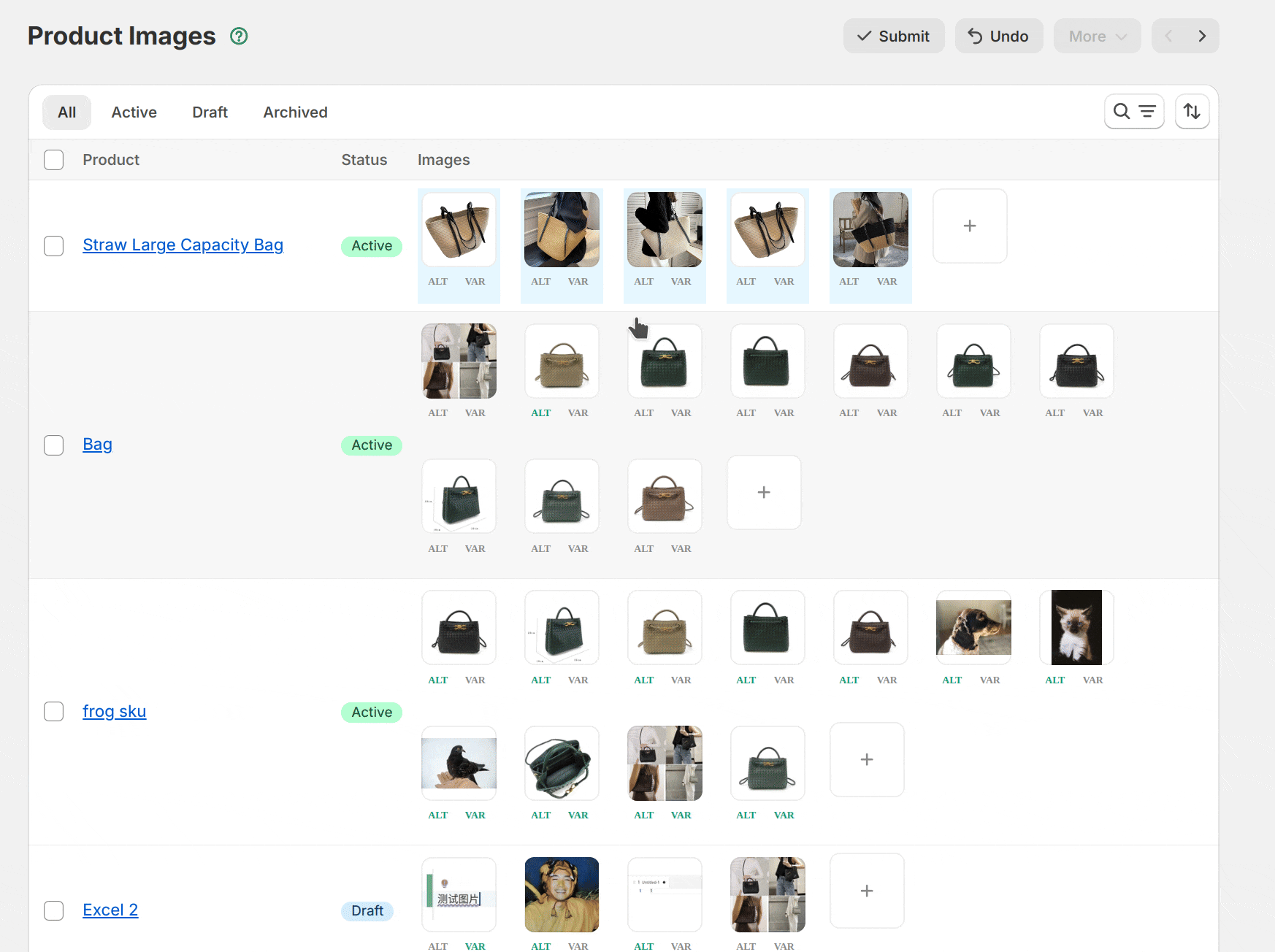
- Click
Change Image Position
To swap the positions of the first and second images, click and drag the first image to the second image's position.
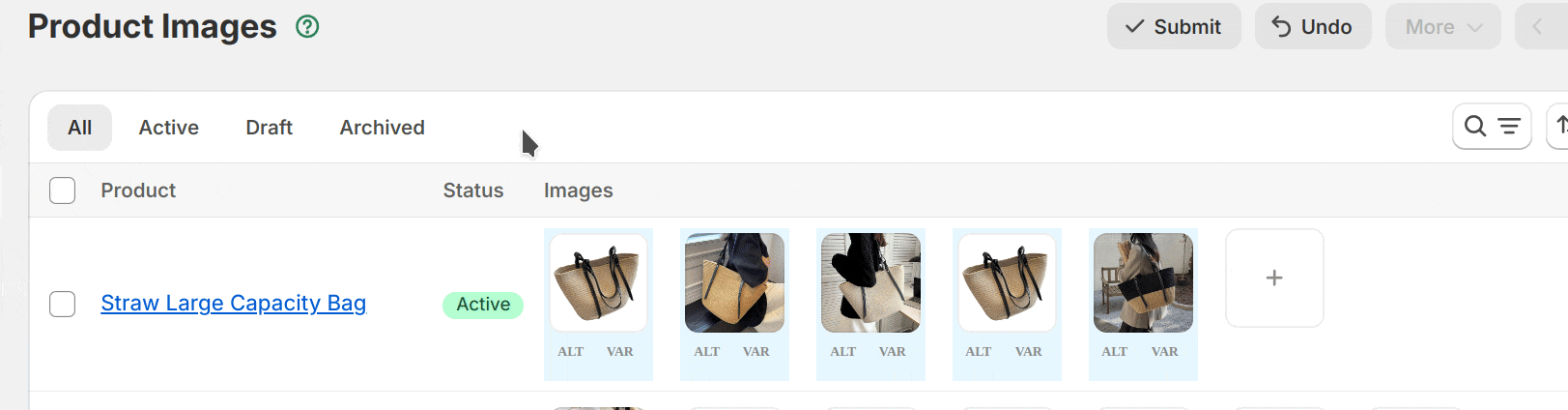
Deleting Images
To delete a single image, click the delete icon in the top-right corner of the image.
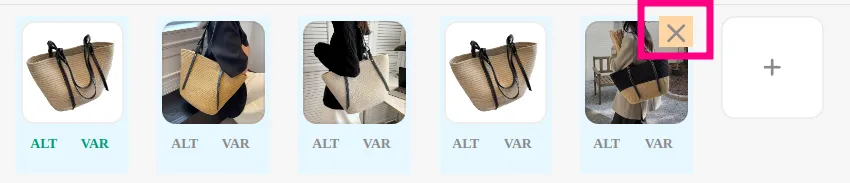 To delete all images in a package, hover over the package name, and the option to delete all images will appear.
To delete all images in a package, hover over the package name, and the option to delete all images will appear.
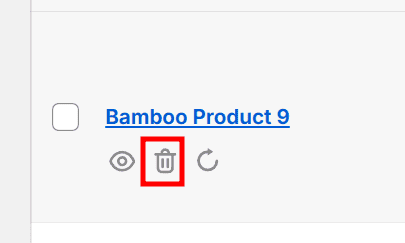
Submitting Changes
Click the Submit button. A confirmation box will appear. You can keep the default values and click Confirm.
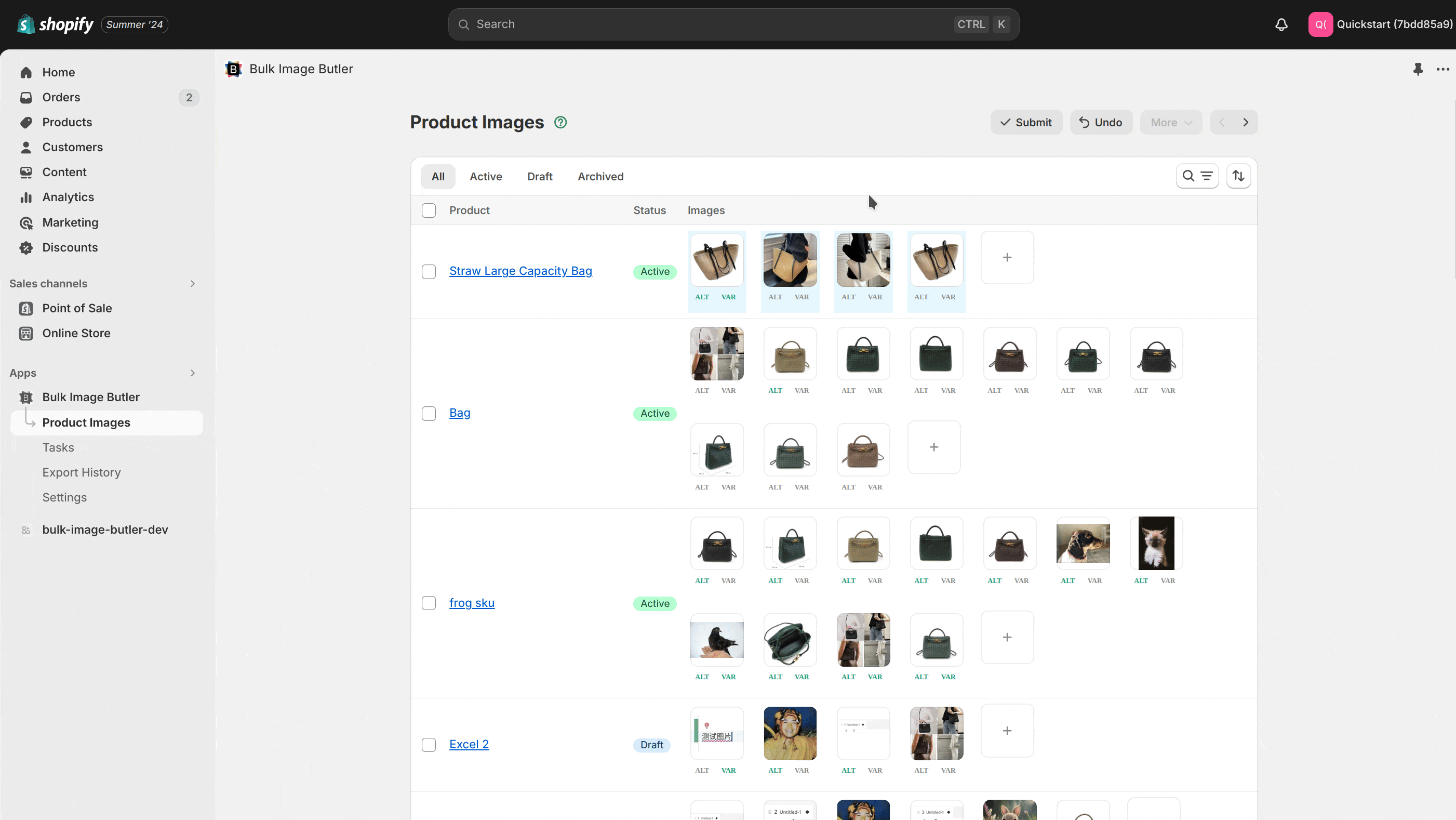
If everything is correct, your changes will be successfully submitted. Choose Keep Me Here to stay on the product list
page.
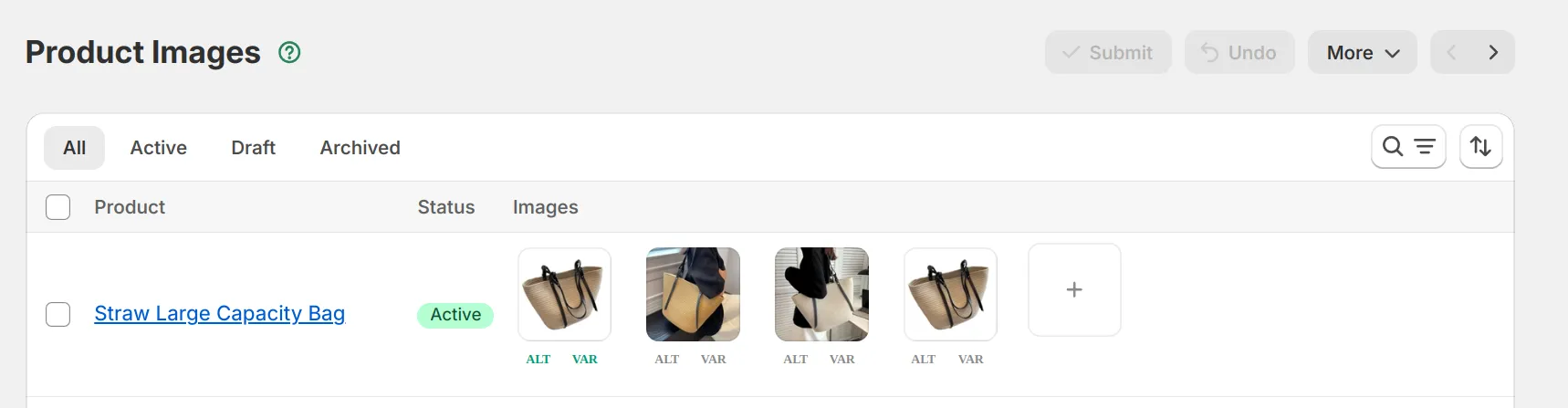 You'll see that 4 new images have been successfully added to the product.
You'll see that 4 new images have been successfully added to the product.
Conclusion
Thank you for reading. Feel free to explore other documents. If you have any questions, please contact us.