Excel 模式-快速操作手册
9/10/2024
欢迎
我们很高兴您安装了 Bulk Image Butler。以下是帮助您快速入门的指南!
概述
Bulk Image Butler 有两种模式。现在,让我们了解一下 Excel 模式。在此模式下,您可以将产品图像导出到 Excel 文件,进行编辑,然后将 Excel 文件导入以与您的商店同步。
Excel 模式中的步骤:
- 导出 Excel 文件。
- 编辑 Excel 文件:添加新图像、更新现有图像或删除图像。
- 导入 Excel 文件。
让我们开始吧!
导出 Excel 文件
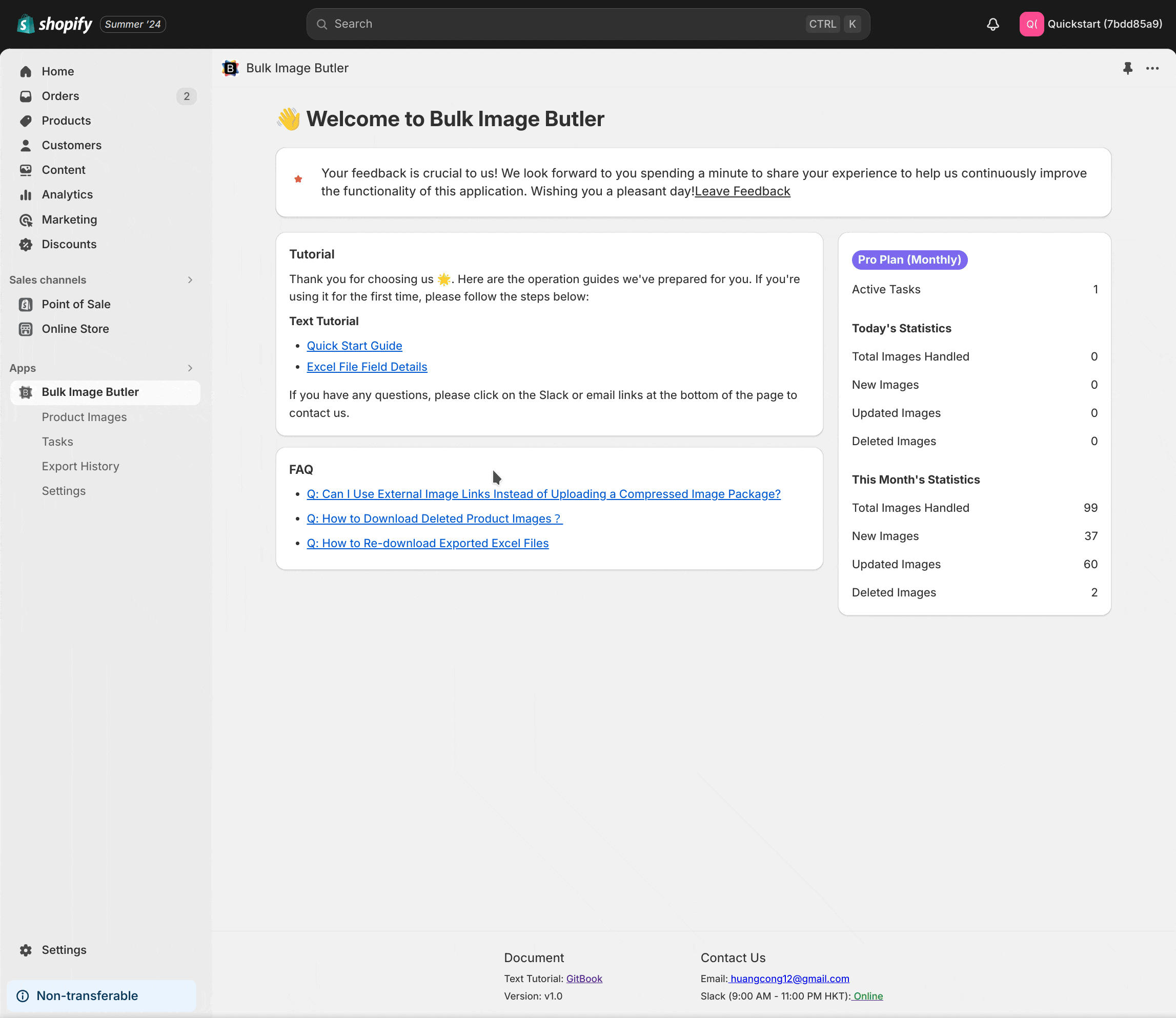
- 转到
Bulk Image Butler>Product Images。 - 点击
More,然后选择Export Excel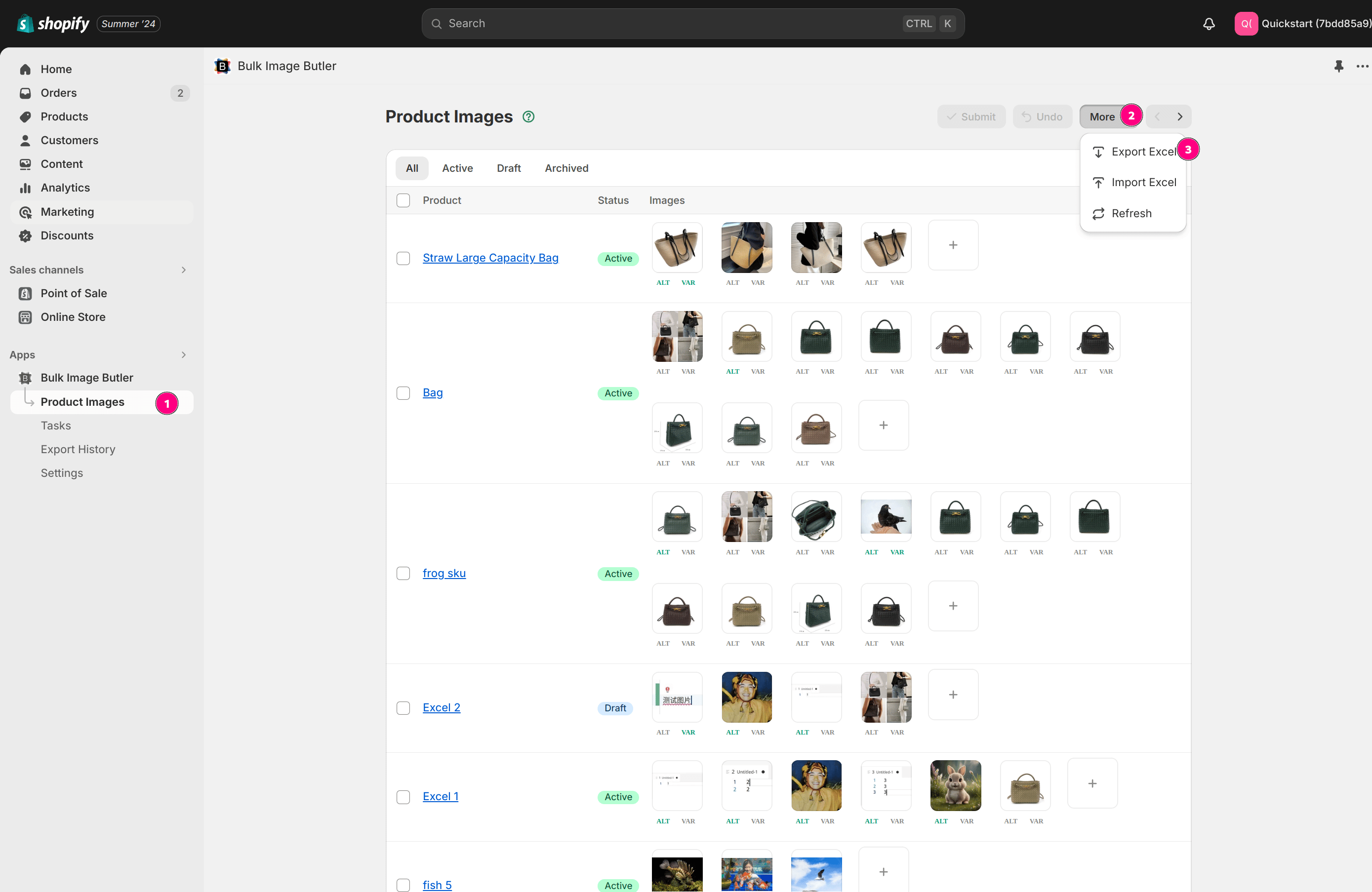
- 在确认框中,选择默认选项并点击
Confirm。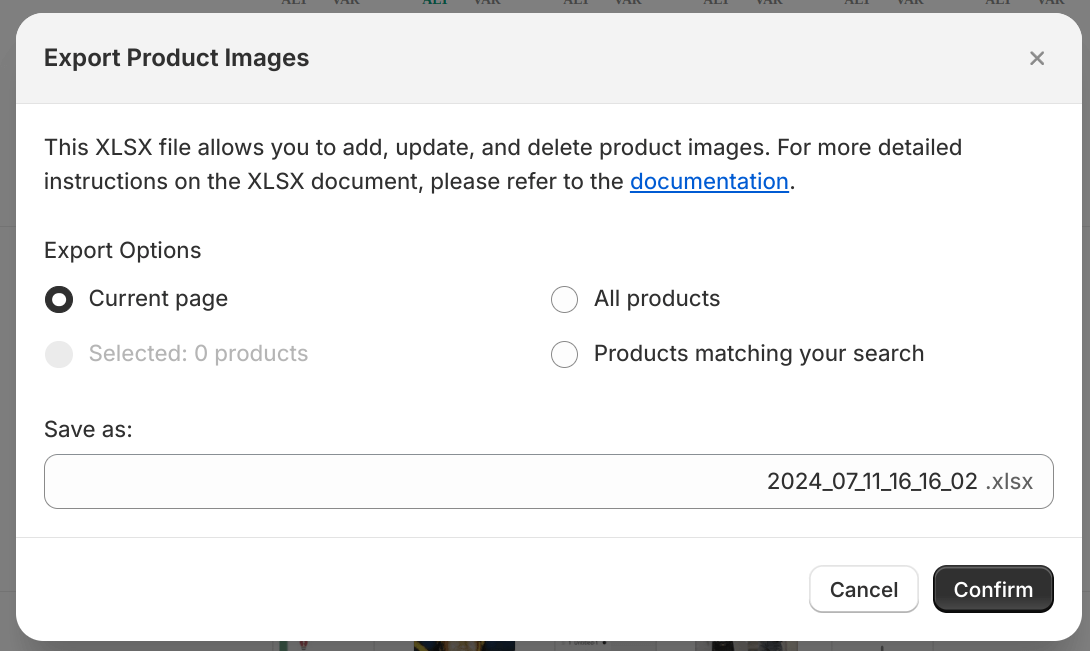
- 等待导出完成,然后点击
Download获取 Excel 文件。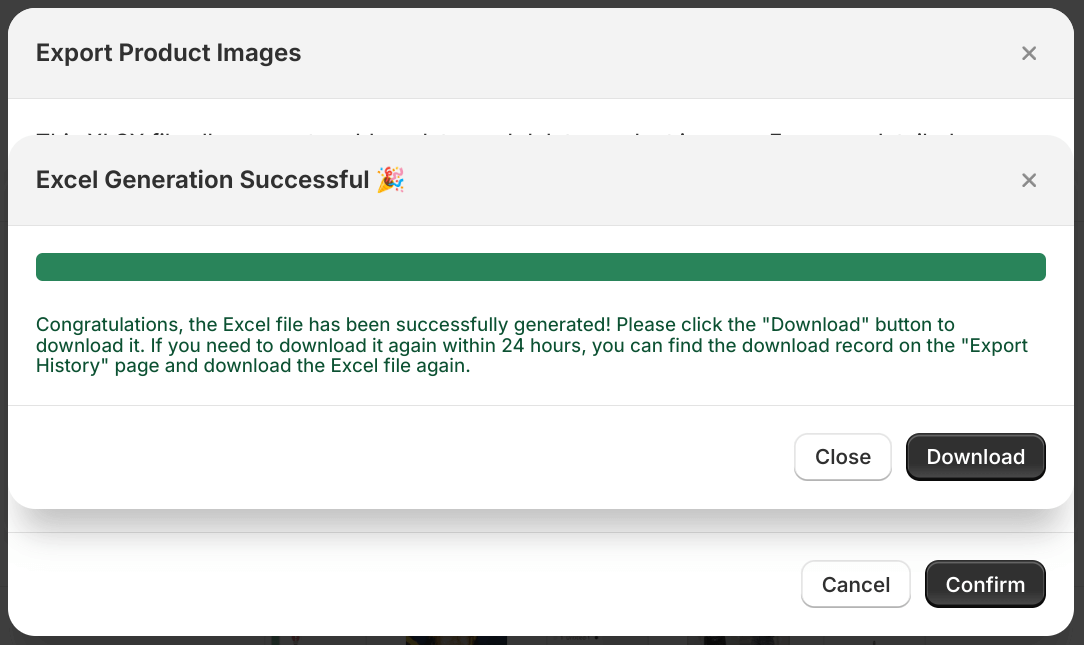
编辑 Excel 文件
打开导出的 Excel 文件。
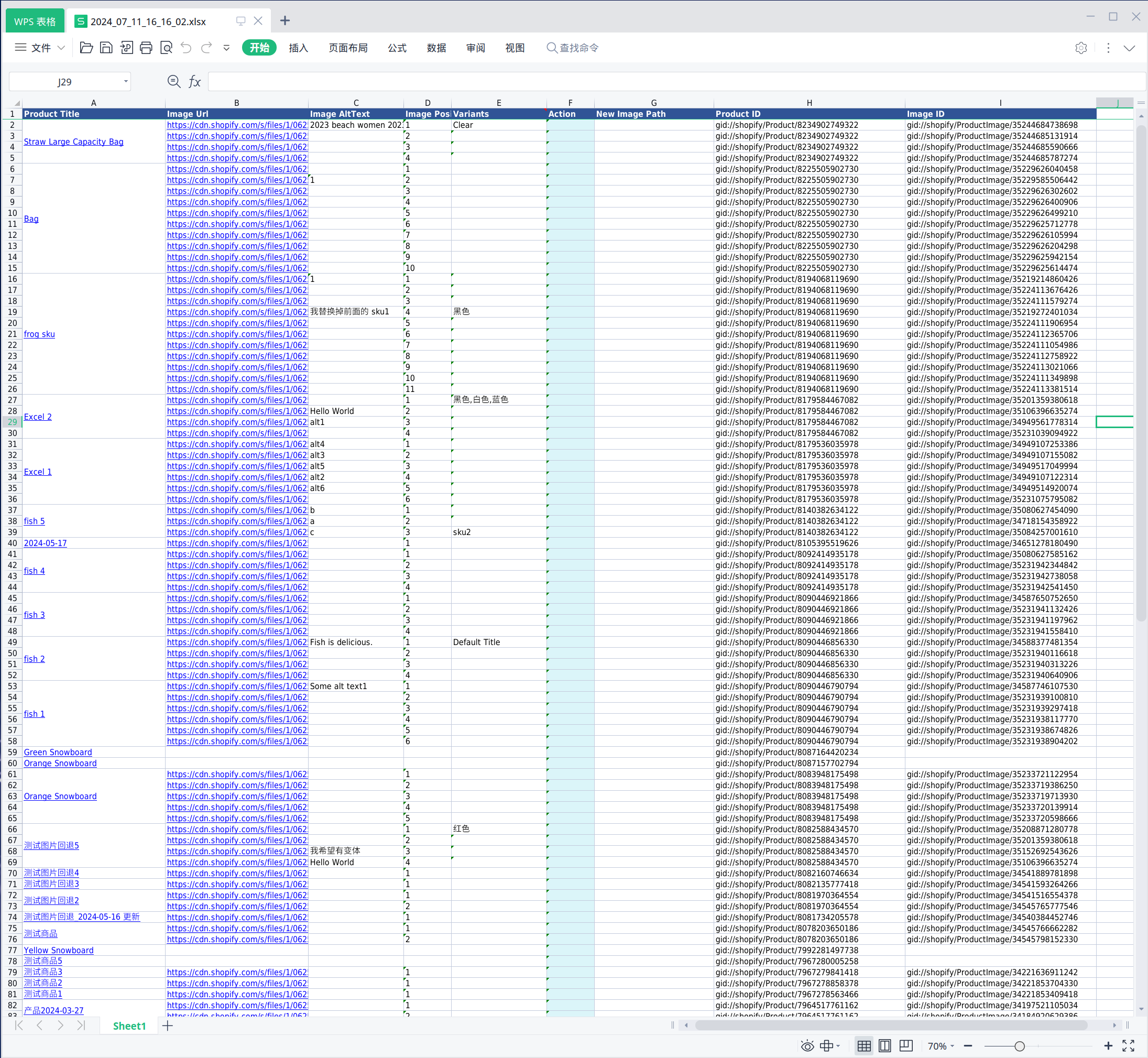
理解每一列
| 标题 | 描述 |
|---|---|
| Product Title | 产品的标题,指示该数据属于哪个产品。仅本地展示用,改动它不会影响线上数据。 |
| Image Url | 当前线上图像 URL,或使用 Excel 宏粘贴的图片缩略图。仅本地展示用,改动它不会影响线上数据。 |
| Image AltText | 图像的 AltText。编辑此项以更新您商店中的 alt 文本。 |
| Image Position | 图像的位置。编辑此项以重新排序图像。对于新图像,请留空以将其放置在最后。 |
| Variants | 图像所属的变体。每个变体可以有一张图像,一张图片可对应多个变体。支持用逗号分隔多个变体。改动它会影响线上数据 |
| Action | 要执行的操作:A(添加)、D(删除)、U(更新)。这是最重要的列。 |
| New Image Path | 新图像的路径:支持来自 URL、相对路径、压缩文件或 Dropbox 的图像。 |
| Product ID | 产品的 ID。请勿修改此列。确保在添加新图像时其正确。 |
| Image ID | 线上图像的 ID。请勿修改此列。用于对线上图片的删除或更新。 |
添加图像
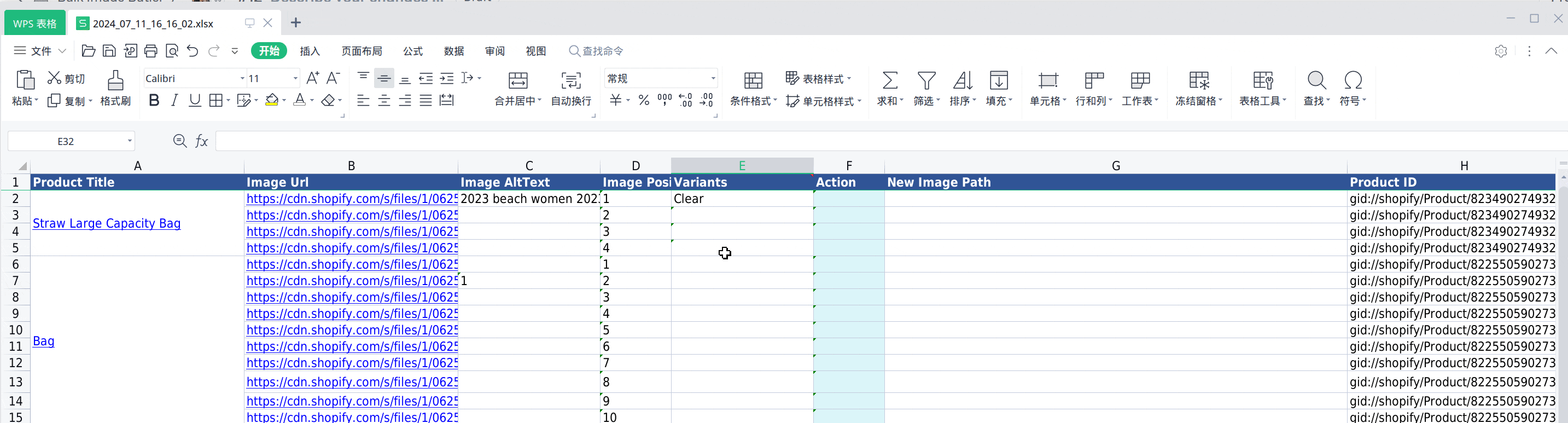
在
Straw Large Capacity Bag下添加两行新行,并正确填写产品标题和产品 ID。
准备两张图像:
- URL:
https://cdn.pixabay.com/photo/2024/01/11/12/46/pitbull-8501582_640.jpg - 本地图像:
german-shorthaired-pointer-8655457_1280.webp(在压缩文件中)。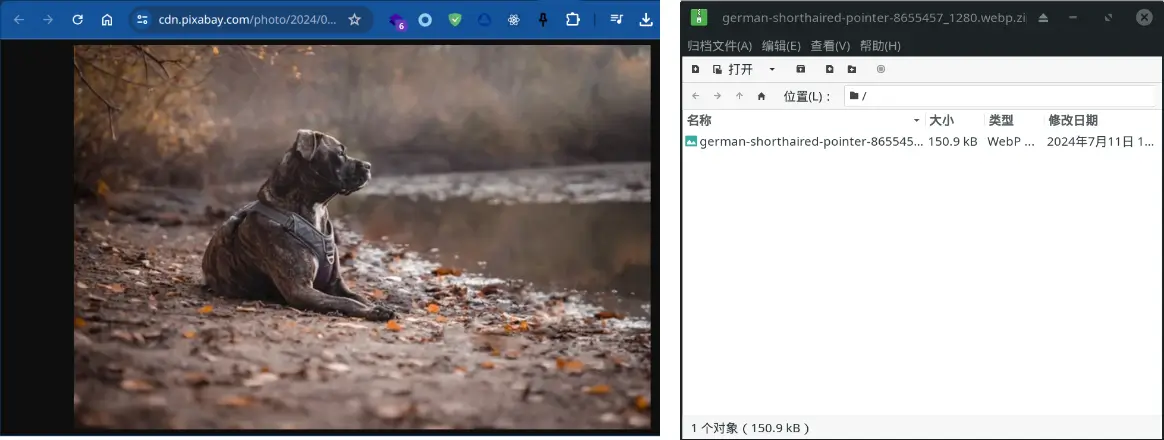
- URL:
在
Action列中填写A以添加,并在新图像路径中提供图像路径。
更新图像

- 对于产品名称
frog sku,更新Image AltText、Position和Variants。 - 确保在操作列中填写 U 以进行更新。您可以修改图像
Alt Text、Position和Variants,以及图像源。在这里,我们将通过更改New Image Path来更新两张图像的新源。
删除图像
要删除您想要删除的图像,请在Action列中填写 D 以删除。

最终 Excel 文件的截图
总共添加了 2 张新图像,更新了 11 张图像,删除了 1 张图像。
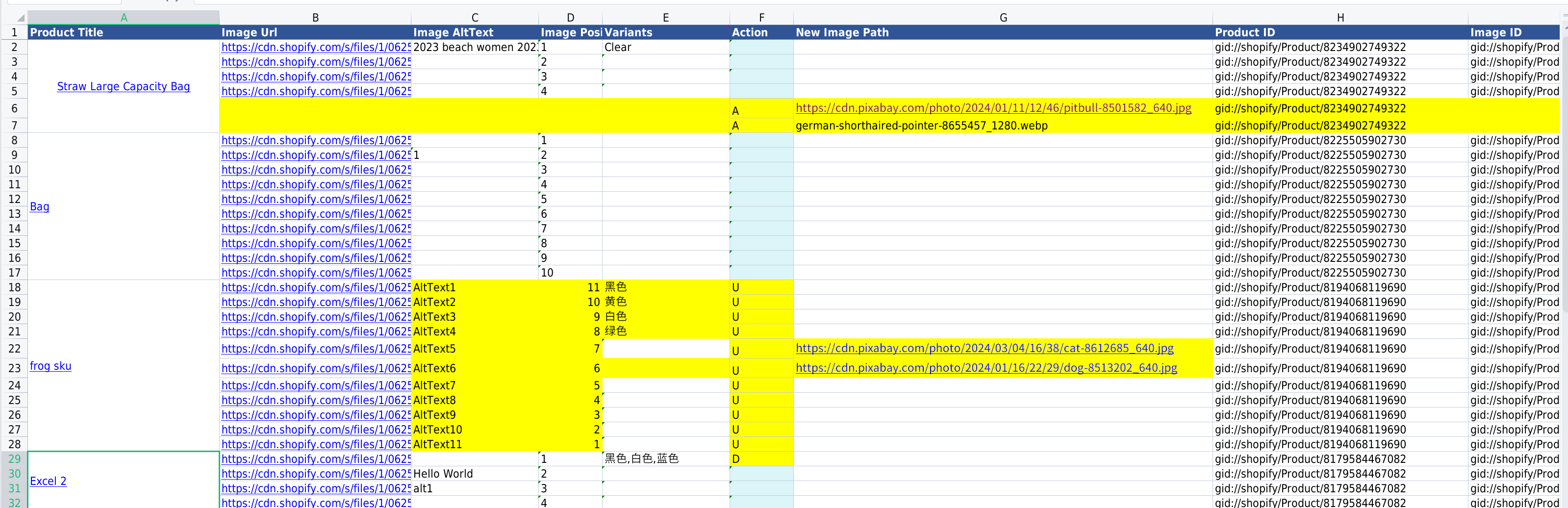
导入 Excel

- 转到
Bulk Image Butler>Product Images。 - 点击
More,然后选择Import Excel。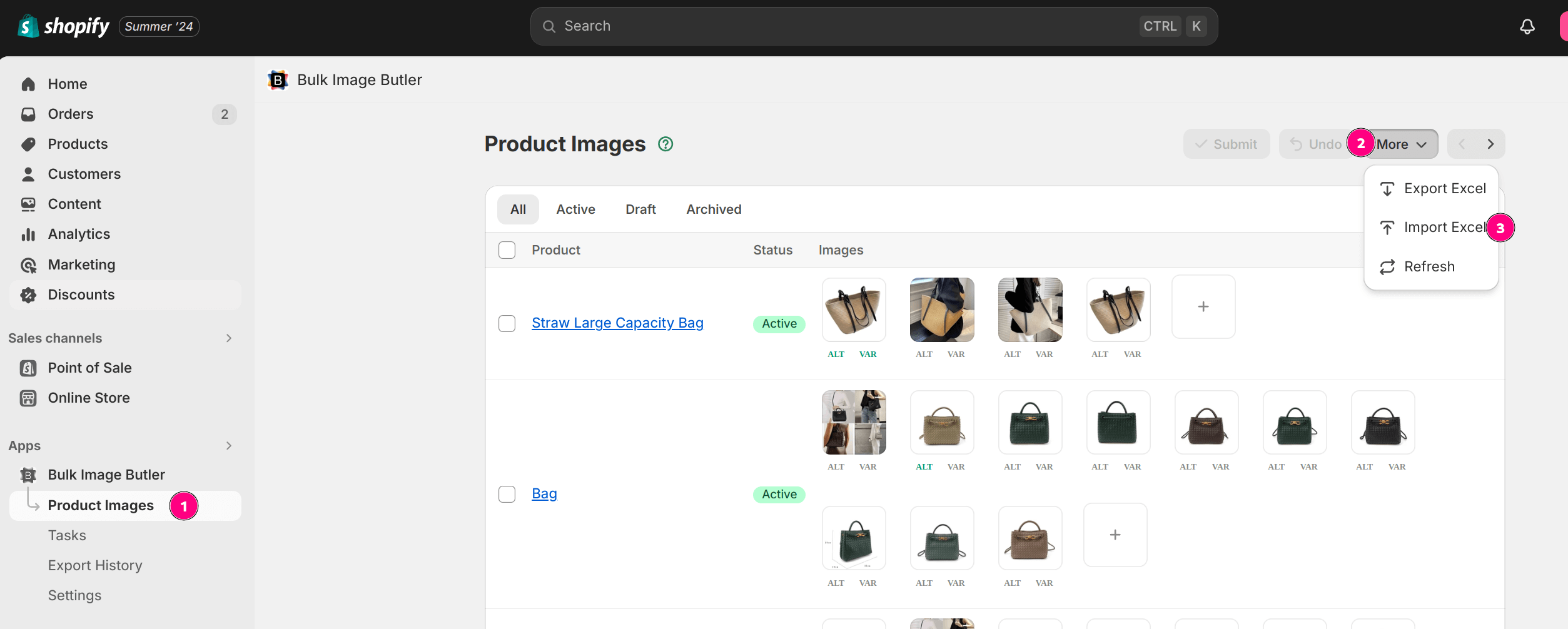
- 在弹出窗口中,上传 Excel 文件和图像压缩文件。点击
Confirm。
系统将验证 Excel 文件中的每一行,然后重定向到Task Details页面。您可以查看并删除更改(如果需要)。点击Start Task以执行任务。
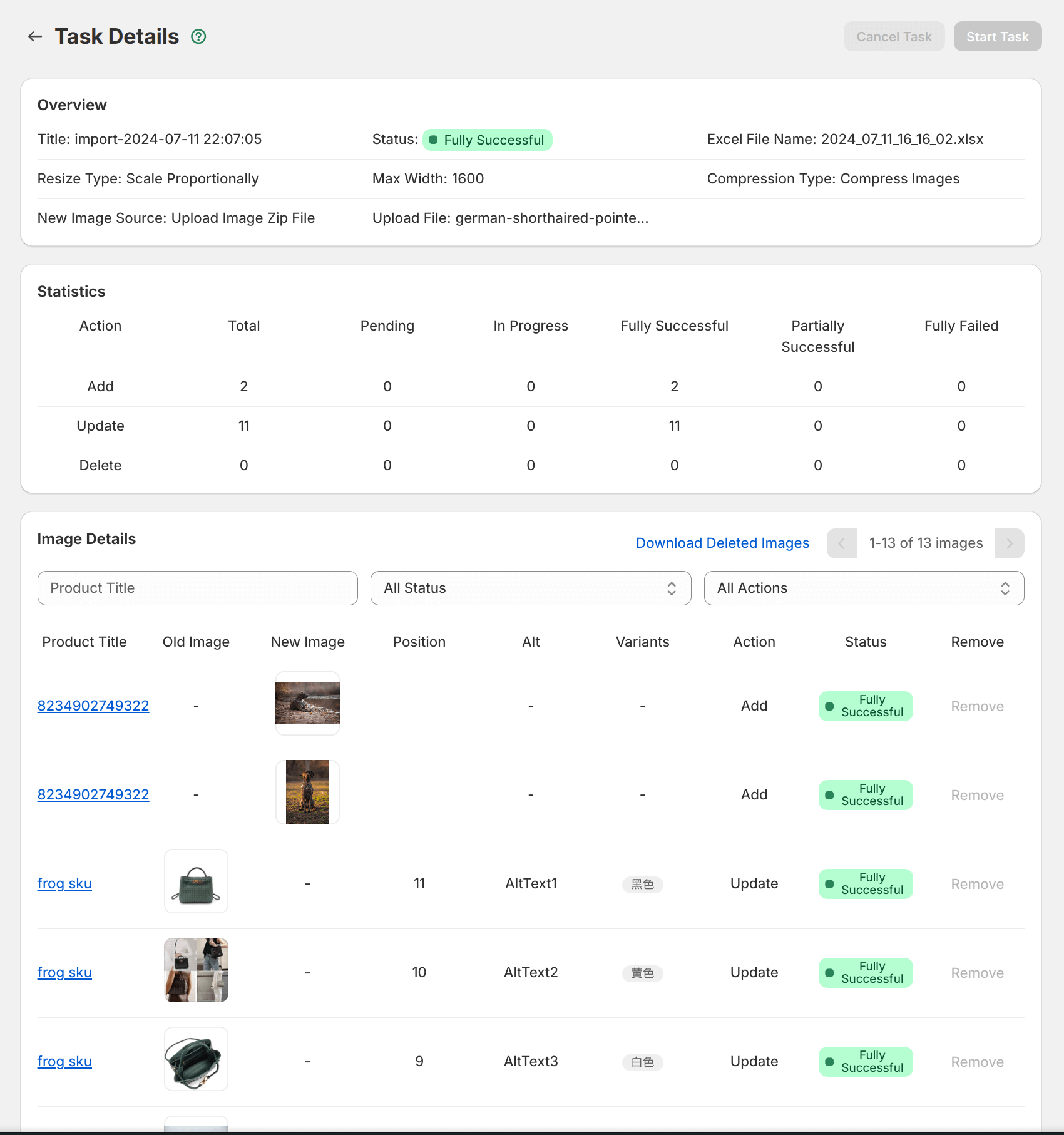
结论
就是这样!您已完成 Excel 模式教程。感谢您的阅读。欢迎探索其他文档。如果您有任何问题,请与我们联系。